
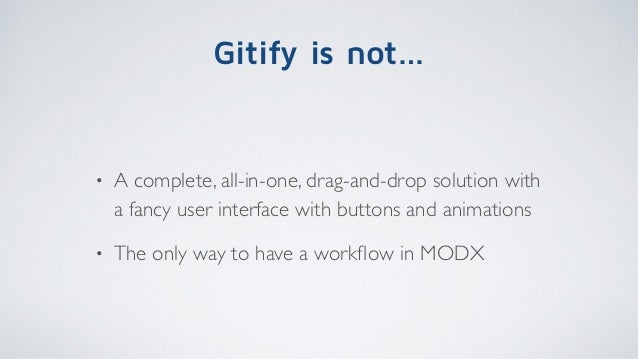
git/ directory and files are move under Step 5: Load the Theme using Gitify ¶
#GITIFY MODX DOWNLOAD#
This will download the theme repository into a ~/./ To get the URL to clone, click the down-arrow on the green Clone or download button on a Theme Github project and copy the SSH URL which looks like cd ~/www
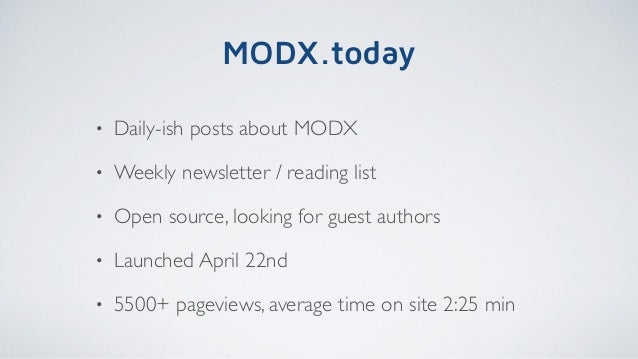
Step 4: Clone the Shared Theme to your MODX Instance ¶īecause you cannot git clone into a directory with anything in it, we’ll use a temporary location and move the files to the web root. To get the URL to clone, on find the repository you wish to work on, and click the down-arrow on the green Clone or download button and choose the SSH URL, like start a new Theme project, see the Setting up a Theme to work with Gitify guide. Step 3: Get the Clone URL ¶įor the purposes of this tutorial, we’ll use a hypothetical (but non-existant) Example Theme. Again, log out of the SSH session so you use Gitify, or use the source… command above.
#GITIFY MODX INSTALL#
gitify/Gitify gitifyĪfter the composer install command you can confirm things worked if you see a green line of text that says “Generating autoload files”. Step 2: Set up Gitify ¶įrom an SSH connection in the Cloud home directory: cd ~/gitifyĬhmod +x Gitify cd ~/.bin ln -s. Alternately, you can use a command like source /paas/cXXXX/.profile, replacing the cXXXX with your actual Cloud directory. Now exit the SSH session, and log back in so you can use Composer. This will install Composer and copy Gitify to your site.

Once the instance is created, ssh into it and execute the following commands starting in the home directory. You’ll also need to ssh into your site to set up Gitify. Start by creating a blank MODX instance using the latest version.


 0 kommentar(er)
0 kommentar(er)
